
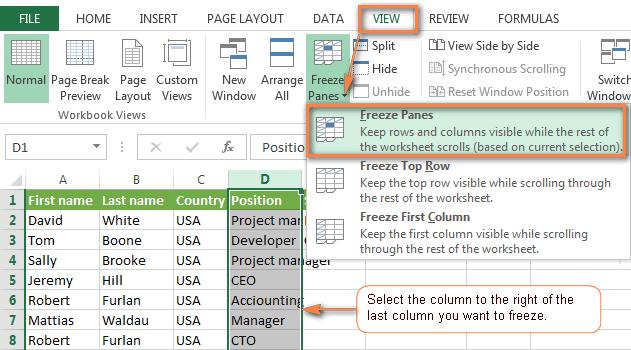
Select (click) the cell immediately below the row you want frozen, and immediately to the right of the column you want frozen.Make sure Row 1 and Column 1 display in the Excel window.Freezing Panes in Old Versions of Excelįollow these directions for freezing panes in Excel version 2003 and older. In older versions of Excel, open the worksheet, on the top menu line click Window, and click Unfreeze Panes. Just open the worksheet and in the Windows section of the ribbon's View tab, click Freeze Panes ▼ and click Unfreeze Panes as shown below. It's easy to unfreeze panes in an Excel worksheet. We've scrolled in both directions, but can still understand the data! Note: all rows above, and columns to the left, of the selected cell are frozen regardless of whether they contain headings or other data. Notice the heavier lines around the locked rows and columns. The image above shows our worksheet with the frozen panes, which we've highlighted in yellow. Then click Freeze Panes from the drop-down menu.In the Window section of the ribbon's View tab, click Freeze Panes ▼.Click in the cell immediately below the row(s) AND to the right of the column(s) to be frozen-cell C3 in our sample worksheet.(If it isn't, freeze panes won't work correctly) Make sure cell A1 displays in the Excel window.The first spreadsheet above has single row and column headings, while the second has multiple. Most large worksheets require row AND column panes be frozen. If we scroll both vertically and horizontally as shown below, the data becomes meaningless. Click Freeze First Column to keep Column A visible while scrolling left or right.Click Freeze Top Row to keep Row 1 visible while scrolling up and down, or.In the Window section of the ribbon's View tab, click Freeze Panes ▼ as shown above.(If it isn't, freeze panes won't work correctly.) Screenshots of our frozen panes, highlighted, follow:
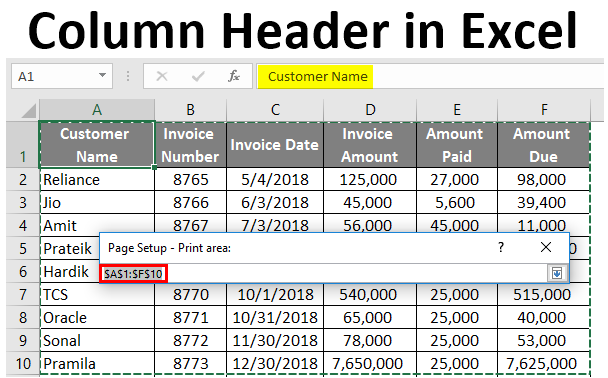

The following instructions are for Microsoft 365 Excel, Excel 2019, Excel 2016, Excel 2013, Excel 2010, and Excel 2007.


 0 kommentar(er)
0 kommentar(er)
